#Jmeter #제이미터 #플러그인 #설치하기 #설정하기 #Jmeter설정하기 #Plugin #jpgc-graphs-basic-2.0
우선 Jmeter 실행 후, Jmeter 플러그인을 설정해야 합니다.
Jmeter 플러그인을 설정하게 되면, Jmeter 실행 후 부하테스트 시 부하유입량부터 TPS처리 반응까지 그래프로 확인할 수 있으니까요. 초기 설정해놓으시면 아주 편합니다.
위의 Jmeter 플러그인 파일을 다운로드 받습니다. 그리고 압축해제 후 Jmeter 폴더안에 넣어 놓으시면 됩니다.
압축해제 후, \jpgc-graphs-basic-2.0\lib\ 안에 이렇게 파일이 보입니다.

이파일 그대로 Jmeter 안에 있는 lib 폴더안에 붙여넣기 하시면 됩니다.
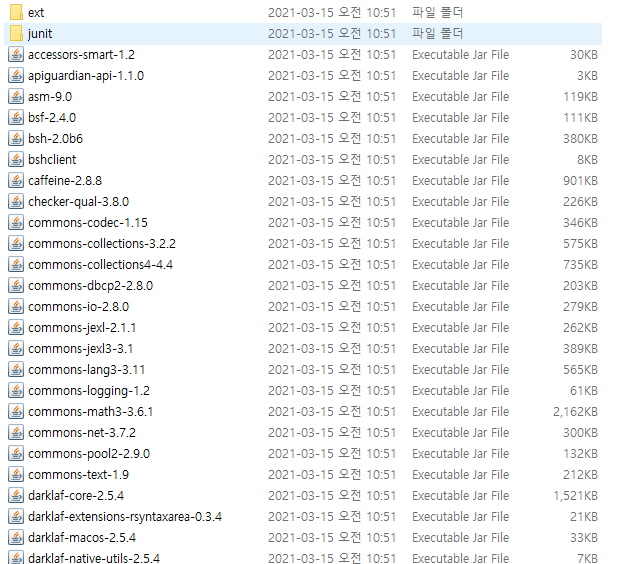
Jmeter 폴더안에 lib 폴더 아래 이미 Jmeter 파일들이 많은데, 그대로 복사&붙여넣기 실행 그리고 실행하면
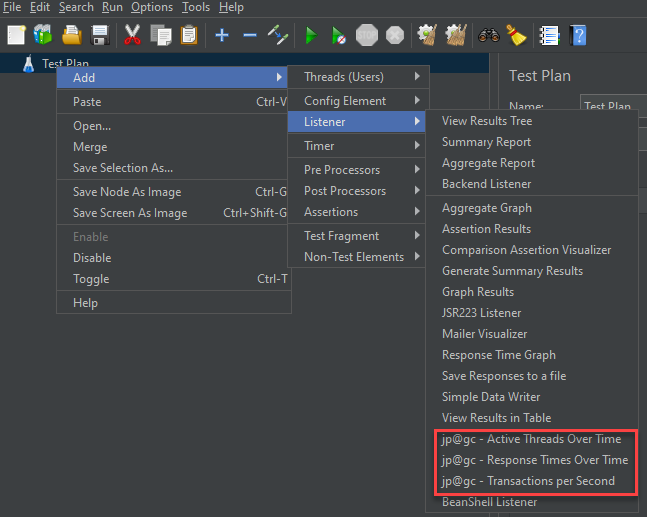
이렇게 Listener 부분에 jp@gc로 시작되는게 3개가 보이실 겁니다.
이 3개만으로도 충분히 모니터링 하면서 부하테스트가 가능합니다.
그러나 더 추가적으로 그래프 지표등을 보고 싶으시다면,
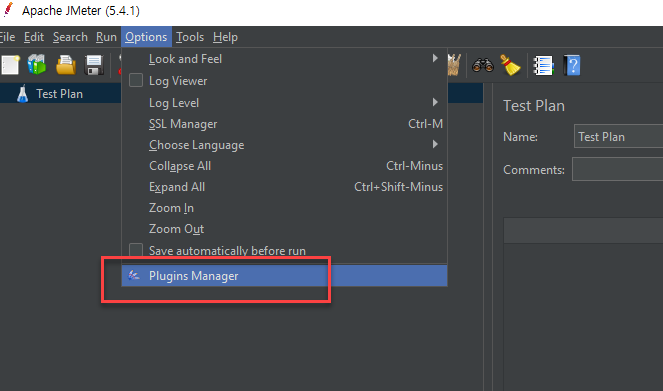
Jmeter - Option - Plugin Manager를 통해 바로바로 다운로드 하여 적용가능합니다.
실행해보시면, 아래와 같은 화면이 보이실 겁니다.
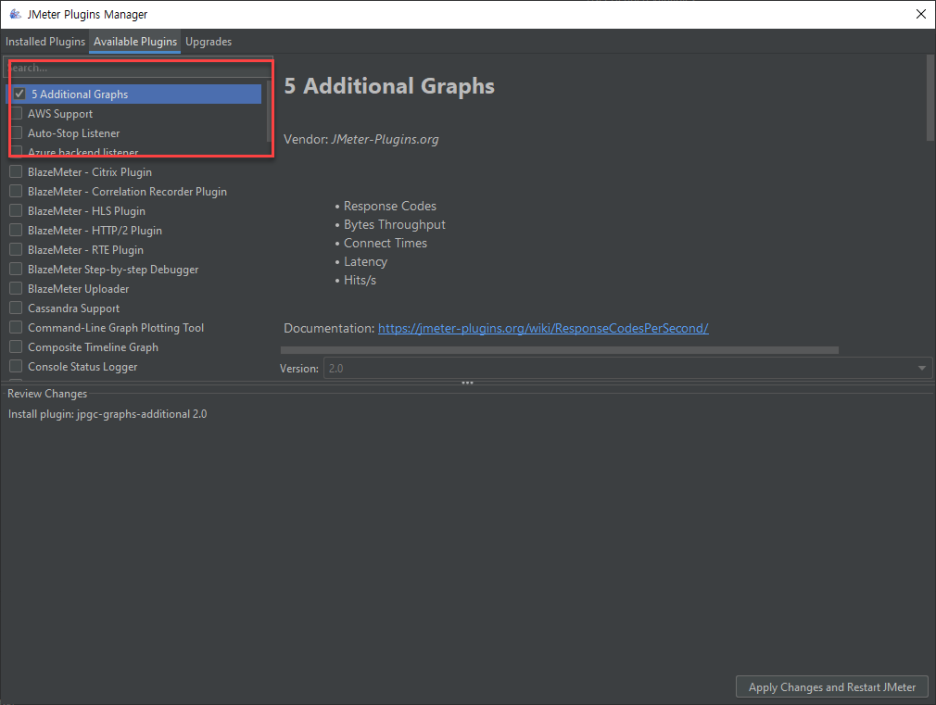
Available Plugin 탭에서 다운로드 가능한 플러그인들을 Apply Change and Restart Jmeter 버튼을 통해 적용 가능합니다.
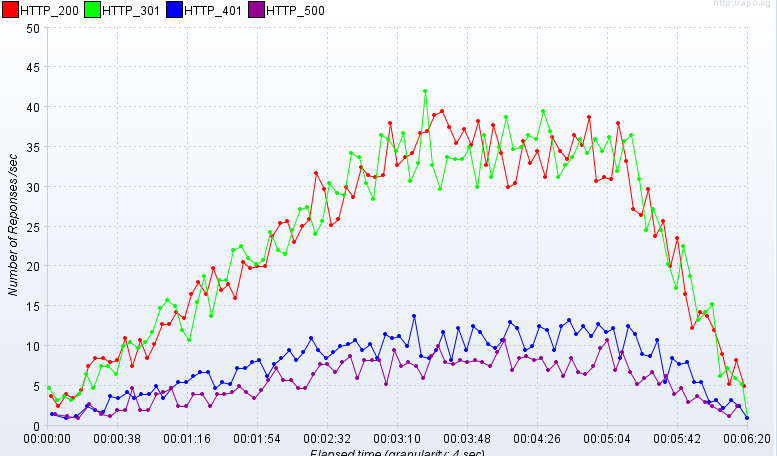
UI가 조금 구리긴 하지만, 오픈소스 Jmeter에서는 아주 유용하게 사용하 실 수 있는 기능들입니다.
그럼 여기까지 기본적인 셋팅이였습니다. 부하테스트를 위한 시나리오, 스크립트 작성, 부하 유입등 다음 단계로 넘어가시면 되겠습니다.
'03_디지털_이것저것' 카테고리의 다른 글
| wscript 호출 반복 - 불필요한 것은 미리미리 제거하자 (1) | 2021.03.16 |
|---|---|
| [Jmeter] 03_제이미터 필수 설정 - Connection refused to host (0) | 2021.03.15 |
| [Jmeter] 01_다운로드 & 실행하기 (0) | 2021.03.15 |
| DJI 오스모 포켓2 - 후기 전해 드립니다. (0) | 2021.02.18 |
| [블로그] 티스토리 블로그 사이트맵 작성 시 필수 확인 사항 (0) | 2020.12.29 |